Versão: agosto de 2021
A VITAMINAWEB SERVIÇOS E PROJETOS DE INFORMÁTICA LTDA., inscrita no CNPJ sob o nº 10.254.660/0001-52, com sede a Avenida Marquês de São Vicente, nº 208 – 01139-000- São Paulo –SP, estabelece no presente termo a Política de Privacidade e Cookies obedecendo a Lei Geral de Proteção de Dados (LGPD), Lei nº 13.709.
A VitaminaWeb preza pela qualidade e combina a criatividade e conhecimento no meio digital para desenvolver projetos com funcionalidades e performance indiscutíveis.
Esta é a base utilizada na VitaminaWeb para proporcionar uma ótima experiência como Produtora Digital no Desenvolvimento de sites, aplicativos, e-commerce e sistemas.
Parte fundamental desse processo é respeitar a privacidade e segurança das informações de nossos colaboradores, clientes e usuários. Assim, com a finalidade de demonstrar absoluta transparência sobre o tratamento e proteção dos dados pessoais, esclarecemos nessa Política de Privacidade:
- Quais informações coletamos e por que as coletamos.
- Como usamos e armazenamos essas informações.
- Como os titulares podem gerenciar ou excluir seus dados pessoais.
- Como entrar em contato conosco.
PORTANTO, AO ACESSAR E USAR O NOSSO SITE VOCÊ ESTÁ ACEITANDO AS PRÁTICAS DESCRITAS NESSA POLÍTICA DE PRIVACIDADE E CONCORDA EM CUMPRIR COM OS NOSSOS TERMOS DE USO DO SITE.
A VitaminaWeb reserva-se o direito de coletar informações dos Usuários através de formulários, navegação no site e redes sociais, eventos e campanhas de publicidade. Tais informações são utilizadas para melhorar o serviço prestado aos Usuários.
O nosso site pode ter links para sites de terceiros, não operados pela VitaminaWeb, e para plugins de plataformas de redes sociais e outras entidades externas. Ao ser redirecionado para um site de terceiros, você não será mais regido por essa Política de Privacidade ou pelos Termos de Uso do nosso site. Não somos responsáveis pelas práticas de privacidade de outros sites e lhe incentivamos a ler as declarações de privacidade para entender como o site em questão colhe, utiliza e compartilha informação.
1. NOMENCLATURA
Para fins de interpretação desta Política de Privacidade fazemos referência à VitaminaWeb através do uso de termos tais como “nós”, “nosso”, “conosco”, ou simplesmente “VitaminaWeb”. Palavras tais como “você”, “seu”, ou simplesmente “Usuário” referem-se aos usuários que navegam pelo site.
E mais:
AUTORIDADE NACIONAL DE PROTEÇÃO DE DADOS (ANPD): o órgão que fiscalizará e orientará a aplicação da LGPD, bem como é responsável pela aplicação de sanções administrativas em caso de violação à lei.
CONTROLADOR: pessoa natural ou jurídica a quem competem as decisões referentes ao tratamento de dados pessoais.
A VitaminaWeb atua como Controladora perante os Usuários do site, tomando as decisões necessárias para o tratamento dos dados pessoais coletados.
OPERADOR: a pessoa natural ou jurídica que realiza o tratamento de dados pessoais em nome e no interesse do Controlador.
ENCARREGADO DE DADOS OU DPO: Pessoa indicada pelo Controlador para atuar nos canais de comunicação entre os titulares de dados e a Autoridade Nacional de Proteção de Dados (ANPD).
USUÁRIO: pessoa física que fornece informações e navega pelo site da VitaminaWeb.
DADO PESSOAL: qualquer dado relacionado ao Usuário, pessoa natural identificada ou identificável, como, por exemplo, seu nome, CPF ou endereço residencial.
DADO NÃO PESSOAL: qualquer dado coletado no momento em que o Usuário navega pelo site. São dados que não conseguem identificar diretamente o Usuário, como o tempo de visita, páginas acessadas, quais assuntos mais lhe interessaram na plataforma, dentre outras informações.
COOKIES: Um cookie é um pequeno arquivo de texto simples que sites armazenam em seu navegador para salvar suas preferências e configurações.
TITULAR: pessoa natural a que se referem os dados pessoais que são objeto de tratamento.
DADOS SENSÍVEIS: o dado que apresenta origem racial ou étnica, convicção religiosa, opinião política, filiação a sindicato ou a organização de caráter religioso, filosófico ou político, dado referente à saúde ou à vida sexual, dado genético ou biométrico, quando vinculado a uma pessoa natural.
BASE LEGAL: é o fundamento legal previsto na LGPD que permite o tratamento do dado pessoal pelo Controlador.
CONSENTIMENTO: manifestação livre, informada e inequívoca pela qual o Usuário concorda com o tratamento de seus dados pessoais para uma finalidade determinada.
TRATAMENTO: toda operação realizada com o dado pessoal, tais como: coleta, produção, recepção, classificação, utilização, acesso, reprodução, transmissão, distribuição, processamento, arquivamento, armazenamento, eliminação, avaliação, controle de informação, comunicação, transferência, difusão ou extração.
FINALIDADE: a razão ou motivação para que seja realizado o tratamento de dados pessoais dos titulares.
2. INFORMAÇÕES QUE COLETAMOS
Durante a sua experiência em nosso site ou redes sociais, você nos autoriza a coletar Dados Pessoais e Dados Não Pessoais.
Através do formulário de contato disponível em nosso site ou em eventos realizados ou organizados pela VitaminaWeb, o Usuário poderá fornecer nome, telefone e e-mail. Os dados não pessoais serão coletados por ferramentas no momento de navegação pelas páginas ou pelo nosso perfil nas redes sociais, e quando você participa de alguma campanha de marketing realizada pela VitaminaWeb.
Importante: quando você envia informações por formulários, nós coletamos os dados fornecidos para que possamos nos corresponder com você.
Atenção: você não é obrigado a conceder seus dados pessoais. Entretanto, sem concedê-los, não será possível atender a sua solicitação.
Anote: as informações são coletadas para atingir os propósitos abaixo:
- responder dúvidas ou questões enviadas pelo Usuário através dos formulários;
- para agendar uma apresentação sobre nossos serviços;
- fornecer informações sobre serviços;
- enviar proposta comercial a pedido do Usuário;
- para cumprir nossas obrigações legais ou contratuais, resolver disputas e fazer cumprir nossos Termos de Uso ou esta Política;
- para responder à solicitações de aplicação da lei, ordem judicial ou regulamentos governamentais.
A VitaminaWeb não coletará dados sensíveis e tampouco coletará qualquer dado relacionado a pagamento ou transações financeiras de qualquer Usuário.
Os direitos dos Usuários, na qualidade de Titulares de dados pessoais, estão previstos no item 6 deste Termo.
3. TRATAMENTO E ARMAZENAMENTO DOS DADOS PESSOAIS
A VitaminaWeb realizará o tratamento dos dados pessoais coletados via site utilizando o consentimento do Usuário como base legal.
As informações pessoais coletadas por nós serão armazenadas em plataforma de gestão comercial que se encontra hospedada em serviços de nuvem confiáveis, providos por parceiros que podem estar localizados no Brasil ou em outros países, tais como Estados Unidos da América (EUA) e em países da União Europeia.
Na contratação desses serviços nós buscaremos empresas que empregam alto nível de segurança no armazenamento de suas informações, estabelecendo contratos que não violam as definições de privacidade previstas na lei brasileira e nesta Política.
A VitaminaWeb armazena as informações dos Usuários tão somente pelo período necessário para as finalidades apresentadas nesta Política de Privacidade, respeitando sempre o período de retenção de dados determinado pela legislação aplicável.
Caso o Usuário solicite a exclusão dos dados pessoais fornecidos durante a navegação no site, as informações serão excluídas definitivamente, salvo se forem necessárias para execução de contrato, cumprimento de obrigação legal pela VitaminaWeb ou para exercício regular de direitos em processo judicial, administrativo ou arbitral, após a formalização de contrato de prestação de serviços.
4. COMPARTILHAMENTO DE INFORMAÇÕES COM TERCEIROS
As informações fornecidas pelos Usuários serão usadas internamente pela equipe da VitaminaWeb com o objetivo de melhorar o conteúdo e os serviços oferecidos, envio de propostas comerciais ou respostas a questionamentos e dúvidas, assim como aprimorar cada vez mais o nosso modelo de negócio.
Em nenhuma hipótese estas informações individuais serão vendidas ou divulgadas a terceiros. Contudo, alguns dados podem ser compartilhados com plataforma de CRM e gestão comercial, a qual é obrigada contratualmente a manter seus dados pessoais de forma confidencial e segura, além de não utiliza-los para outras finalidades que não a prestação de serviços previstos contratualmente. Em casos de violação responderão solidariamente conforme legislação vigente.
Os dados pessoais armazenados são tratados com confidencialidade, dentro dos limites legais. No entanto, podemos divulgar suas informações pessoais caso sejamos obrigados pelas autoridades policiais ou judiciais, autoridades públicas competentes, dentro e fora do Brasil, ou se necessário para responder a processos judiciais ou para participar em eventuais litígios ou disputas de qualquer natureza.
A VitaminaWeb se reserva no direito de compartilhar informações sobre seus Usuários a terceiros quando houver motivos suficientes para considerar que a atividade é suspeita, ilegal ou prejudicial à VitaminaWeb ou a terceiros.
5. TRANSFERÊNCIA INTERNACIONAL DE DADOS
A VitaminaWeb possui sede no Brasil e os seus produtos e serviços são destinados a pessoas localizadas no Brasil. Aplicam-se, portanto, as leis brasileiras relacionadas à proteção de dados pessoais.
Lembramos, contudo, que compartilhamos alguns dados dos Usuários com plataforma de CRM, para o fim de gestão comercial. O provedor de hospedagem em nuvem da plataforma pode ser localizado ou possuir instalações localizadas em países diferentes. Nessas condições, os dados pessoais transferidos podem se sujeitar às leis de jurisdições nas quais o fornecedor de serviço ou suas instalações estejam localizados.
Na hipótese de compartilhamento com parceiros localizados em outros países, estabelecemos contratualmente que o parceiro possua padrão de proteção de dados e segurança da informação compatível com a legislação brasileira e esta Política de Privacidade, a fim de que os dados sejam sempre protegidos nestes termos.
Ao acessar nossos serviços e prover suas informações, você está consentindo com o processamento, transferência e armazenamento desta informação em outros países.
6. DIREITOS DOS TITULATES DE DADOS PESSOAIS
São garantidos aos Usuários os seguintes direitos:
- Acesso e confirmação da existência dos dados – O Usuário poderá solicitar informações a respeito de quais dados são armazenados e para qual finalidade. A fim de proteger a sua privacidade e segurança, iremos adotar medidas razoáveis para verificar a sua identidade, como, por exemplo, o uso de senha e identificação de usuário antes de concedermos acesso aos Dados Pessoais;
- Retificação dos dados fornecidos – O Usuário poderá solicitar a correção/atualização de algum de seus dados pessoais, pois é sua responsabilidade mantê-los sempre atualizado.
- Revogação de consentimento para a coleta e armazenamento dos dados, de forma gratuita e simplificada;
- Eliminação dos dados coletados – O Usuário poderá solicitar a eliminação dos seus dados pessoais quando não forem necessários para a finalidade para a qual são utilizados, ou quando não estiver mais consentindo com os termos aqui expostos;
- Informações sobre compartilhamento dos dados – O Usuário poderá solicitar informações acerca das pessoas com quem a plataforma compartilha os seus dados pessoais.
Todos os direitos elencados acima podem ser exercidos em qualquer momento através do canal privacidade@vitaminaweb.com.br.
A VitaminaWeb tentará responder todas as solicitações legítimas dentro de 48 (quarenta e oito) horas para solicitações em formato simplificado. Ocasionalmente, poderá responder no prazo de 15 (quinze) dias contados do requerimento, se a solicitação for particularmente complexa ou se o Usuário tiver feito várias solicitações. Neste caso, iremos notificar o titular e mantê-lo atualizado sobre o andamento da solicitação.
Se o Usuário acreditar que seus dados pessoais foram usados de maneira incompatível com esta Política de Privacidade e Termos de Uso do site, ou com as suas escolhas enquanto titular destes dados pessoais, ou, ainda, se tiver outras dúvidas, comentários ou sugestões relacionados a esta Política, o Usuário pode entrar em contato pelos seguintes meios:
privacidade@vitaminaweb.com.br
(11) 2638-9619
Endereço: Avenida Marquês de São Vicente, nº 208 – 01139-000- São Paulo –SP
7. RESTRIÇÃO DE IDADE
Os serviços prestados pela VitaminaWeb são destinados aos Usuários maiores de 18 anos. Se você for menor de idade, deverá obter o consentimento expresso de seus pais, tutores ou representantes legais.
Os pais, tutores ou representantes legais serão plenamente responsáveis também no caso de acesso às páginas do site www.VitaminaWeb.com.br, sem a devida obtenção de autorização prévia. Cabe a eles a integral responsabilidade pela fiscalização das atividades e conduta dos respectivos menores sob sua tutela, bem como ciência da integralidade da presente Política.
8. SEGURANÇA
A VitaminaWeb adota medidas técnicas, administrativas e organizacionais para proteger os dados pessoais dos Usuários, assim como o conteúdo do site, contra perda, uso não autorizado ou outros abusos. Entre as medidas de segurança adotadas por nós, destacamos as seguintes:
- Os dados pessoais são armazenados em um ambiente operacional seguro que não é acessível ao público;
- Limitamos o acesso às suas informações pessoais a funcionários e prestadores de serviço que necessitem delas para executar seus trabalhos;
- Todos os nossos funcionários e colaboradores possuem contrato com cláusula de confidencialidade;
- Mantemos registros de todos aqueles que têm de alguma forma, contato com dados pessoais;
- Atualizamos constantemente os protocolos de proteção e segurança, e os equipamentos utilizados;
- Todos os envolvidos na cadeia de processamento de dados estão adequados à LGPD.
Não solicitamos dados pessoais por telefone, WhatsApp ou SMS. Em nenhuma hipótese eles devem ser fornecidos, pois pode ser uma tentativa de uso indevido.
A VitaminaWeb se esforça para proteger a privacidade dos dados pessoais dos seus Usuários, mantendo garantias de caráter procedimental, técnico e físico que ajudam a evitar a perda, uso indevido ou acesso não autorizado, divulgação, alteração ou destruição dos dados pessoais fornecidos pelos Usuários. No entanto, não é garantido que uma transmissão de dados pessoais realizada via Internet seja completamente segura. É possível que terceiros, que não estejam sob o nosso controle, interceptem ou tenham acesso às transmissões ou aos dados pessoais de maneira ilegal. Portanto, não sendo possível garantir a completa segurança dos dados pessoais transmitidos à nossa plataforma, pedimos sua colaboração para nos ajudar a manter um ambiente seguro para todos.
Caso identifique ou tome conhecimento de algo que comprometa a segurança da informação, o Usuário deve entrar em contato por meio do endereço eletrônico privacidade@vitaminaweb.com.br, indicando no assunto: Política de Privacidade.
Em caso de incidente de segurança da informação que resulte na destruição, perda, alteração, acesso não-autorizado, ou vazamento de dados pessoais, a VitaminaWeb irá avaliar, imediatamente, os riscos às liberdades civis e aos direitos fundamentais dos titulares dos dados pessoais. A comunicação aos titulares ou à Autoridade Nacional de Proteção de Dados será realizada conforme o caso concreto, após avaliação dos riscos mencionados, obedecendo o Plano de Resposta a Incidentes.
9. COOKIES E OUTRAS TECNOLOGIAS
A VitaminaWeb utiliza cookies de estatísticas, que só podem ser lidas ou compreendidas por nós.
Esses cookies armazenam informações como o número de visitantes do site, o número de visitantes únicos, quais páginas do site foram visitadas e a origem da visita. Esses dados nos ajudam a compreender e analisar o desempenho do site e melhorar a sua experiência de navegação.
Qualquer Usuário pode configurar seu computador para não receber cookies através das configurações de preferência em nosso site. A recusa do cookie não impedirá o uso do nosso site.
A VitaminaWeb monitora o desempenho do seu site através do Google Analytics, permitindo avaliar como os Usuários interagem com os conteúdos disponibilizados a medida em que navegam pelas páginas. Essas informações são anônimas (não podem ser utilizadas para identifica-lo, não contém informação pessoal como nome e endereço de e-mail) e apenas é utilizada para fins estatísticos.
Os Usuários que desejarem podem desativar o Google Analytics instalando o complemento do navegador. Esse complemento instrui o código JavaScript do Google Analytics (ga.js, analytics.js e dc.js) em execução não permitindo a utilização das informações dos Usuários. Para saber mais sobre o processamento de dados desta ferramenta, visite [https://policies.google.com/technologies/partner-sites].
A VitaminaWeb utiliza também a ferramenta Hotjar para melhor entender as necessidades dos Usuários e otimizar o serviço e experiências que oferece, informações sobre o a navegação dos Usuários em suas páginas, possibilitando monitorar as páginas acessadas e as ignoradas, por exemplo.
O Hotjar utiliza cookies e outras tecnologias para colher dados sobre o comportamento dos Usuários e seus dispositivos. Essas informações são armazenadas em um perfil identificado por pseudônimo, o que impossibilita a identificação do Usuário. Para saber mais, aconselhamos consultar a política de privacidade do “Hotjar” clicando neste link [https://www.hotjar.com/privacy/].
10. PRAZO DE ARMAZENAMENTO DE DADOS
Os dados fornecidos pelos Usuários serão mantidos somente pelo tempo que for necessário para cumprir com as finalidades para as quais são coletos, inclusive para fins de cumprimento de quaisquer obrigações legais.
Se você solicitar a exclusão dos seus dados realizaremos o descarte imediatamente, sem a possibilidade de recuperação das informações.
Para informações específicas sobre períodos de retenção de dados, o Usuário poderá entrar em contato com o nosso Encarregado de Proteção de Dados através do e-mail: privacidade@vitaminaweb.com.br.
11. CONSENTIMENTO
AO NAVEGAR PELO SITE DA VITAMINAWEB, OU FORNECER INFORMAÇÕES ATRAVÉS DO FORMULÁRIO DISPONÍVEL, VOCÊ CONCORDA EXPRESSA E INTEGRALMENTE COM ESTA POLÍTICA DE PRIVACIDADE E TERMOS DE USO QUE SE ENCONTREM VIGENTES NA DATA DE ACESSO, COMO CONDIÇÃO INDISPENSÁVEL À UTILIZAÇÃO DE SUAS FUNCIONALIDADES E SERVIÇOS E EM FICAR VINCULADO POR QUALQUER ALTERAÇÃO FUTURA QUE POSSA SER REALIZADA. SE VOCÊ NÃO CONCORDAR COM ALGUM DOS TERMOS VOCÊ DEVE EVITAR QUALQUER USO DOS NOSSOS SERVIÇOS.
O Usuário manifesta conhecer e poder exercitar seus direitos, além de garantir a veracidade das informações disponibilizadas.
12. MUDANÇAS NESTA POLÍTICA
Em caso de modificação dos termos desta Política de Privacidade, para atender melhor nossos Usuários, publicaremos as alterações e lhes notificaremos sobre esta situação. Também manteremos arquivadas as versões anteriores para você compará-las.
As alterações e esclarecimentos vão surtir efeito imediatamente após sua publicação. Ao utilizar o serviço ou fornecer informações pessoais após eventuais modificações, o Usuário demonstra sua concordância com as novas normas.
13. DISPOSIÇÕES GERAIS
Caso alguma disposição desta Política for julgada inaplicável ou sem efeito, os itens restantes continuam a viger, sem a necessidade de medida judicial que declare tal assertiva. Os termos aqui descritos serão interpretados segundo a legislação brasileira.
Por meio desse documento, você confirma e garante que todas as suas informações pessoais fornecidas diretamente por você são atualizadas, completas e precisas. Se você fornecer qualquer informação que seja ou venha a se tornar falsa, imprecisa, desatualizada ou incompleta, ou se tivermos motivos razoáveis para suspeitar de tais dados, reservamo-nos o direito de recusar todo e qualquer uso da plataforma a nosso critério.
A comunicação entre a VitaminaWeb e o Usuário deverá ser realizada através do e-mail privacidade@vitaminaweb.com.br, recepcionado pelo Encarregado pelo tratamento de dados pessoais (DPO).
Sempre que possível, potenciais divergências serão resolvidas de forma amigável. Quando todos os esforços neste sentido forem esgotados, você concorda, desde já, que fica eleito o foro da Comarca de São Paulo, no Estado de São Paulo, para resolver controvérsias ou queixas oriundas da utilização de nossa plataforma ou relacionadas a esta Política de Privacidade.



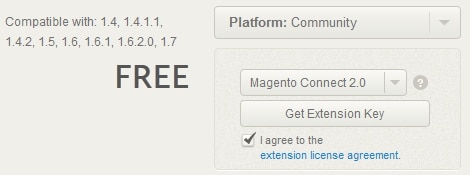
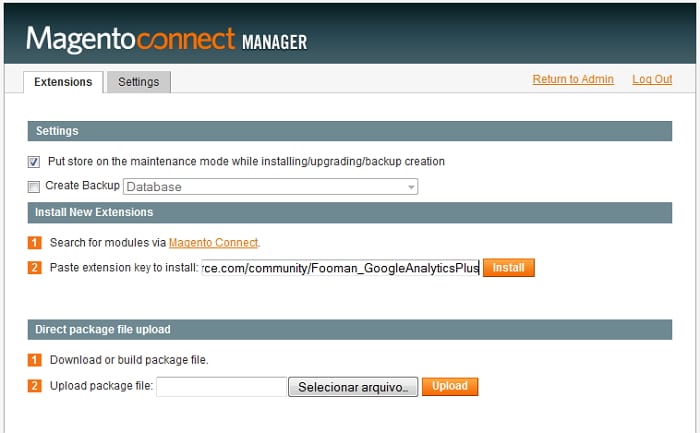
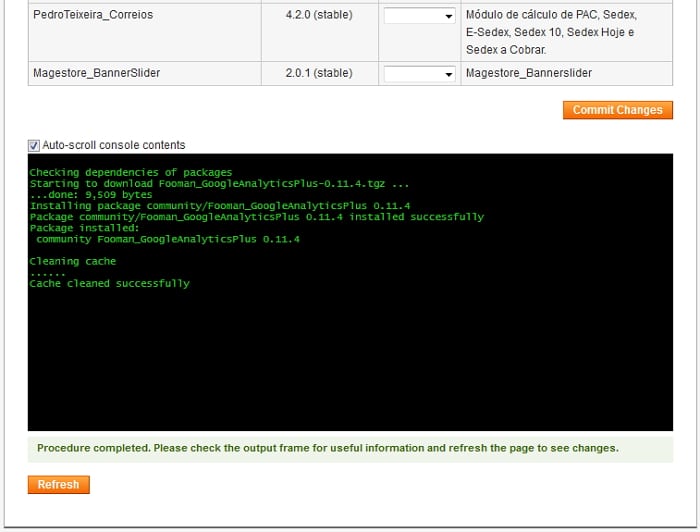




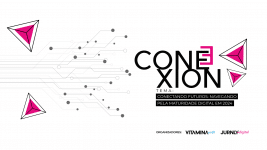


Comentários